liida9
خصوصیات انتقالی
- A: نقطه اتکا (anchor point)
- P: موقعیت
- S: مقیاس
- R: چرخش
- T: کدری(تاری)
با فشار دادن هر یک از کلیدهای بالا می توانید به قسمت مربوطه بروید. این کار بسیار سریعتر از استفاده از منوهای موجود در فضای برنامه است.
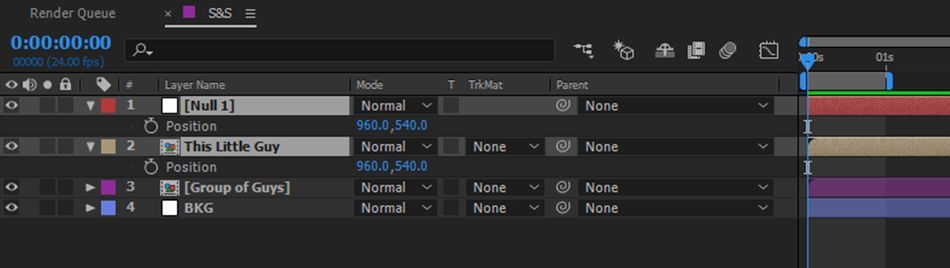
مشاهده جزییات بیشتر
Shift + A,S,P,R,T
اگر می خواهید بطور همزمان بیش از یک خاصیت انتقالی را مشاهده کنید از دستور بالا استفاده کنید
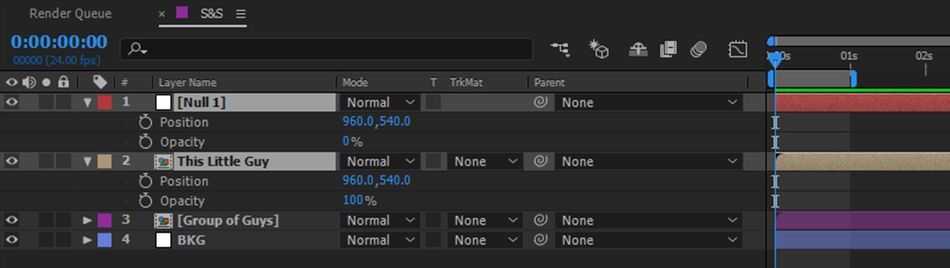
تنظیم سریع قاب های اصلی
Shift + A,S,P,R,T
روی سیستم عامل ویندوز: Alt + shift + A,S,P,R,T
اگر می خواهید از یک چارچوب کلی برای پروژه خود استفاده کنید با توجه به نوع سیستم عامل خود از دستورات بالا پیروی کنید.
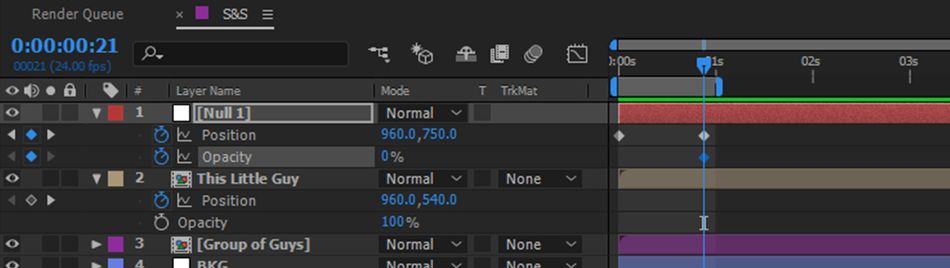
آشکار کردن مشخصات چارچوب اصلی
U
اگر می خواهید تمام چارچوب های خود را بصورت همزمان مشاهده کنید از دستور بالا پیروی کنید.
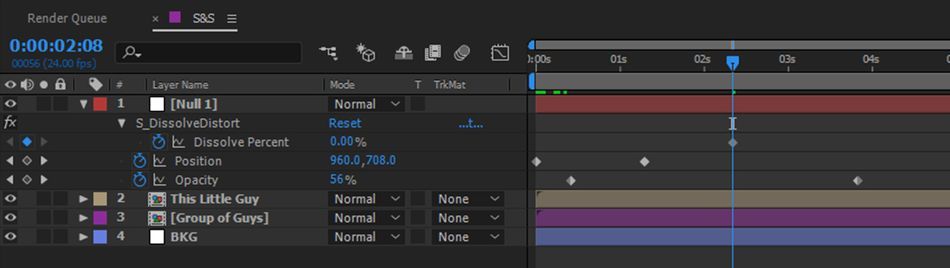
دسترسی سریع به hand tool
Space bar(دکمه فاصله)
با استفاده از hand tool می توانید کنترل خوبی روی پروژه خود داشته باشید. به جای رفتن به toolbar و انتخاب گزینه hand tool با دستور بالا می توانید مستقیما به این ابزار دسترسی پیدا کنید.
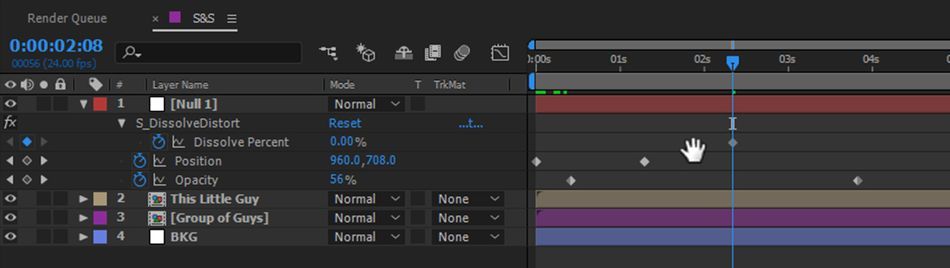
زوم کردن در تایم لاین
+or-
با این دستور می توانید روی نقاط حساس در تایم لاین زوم کنید.
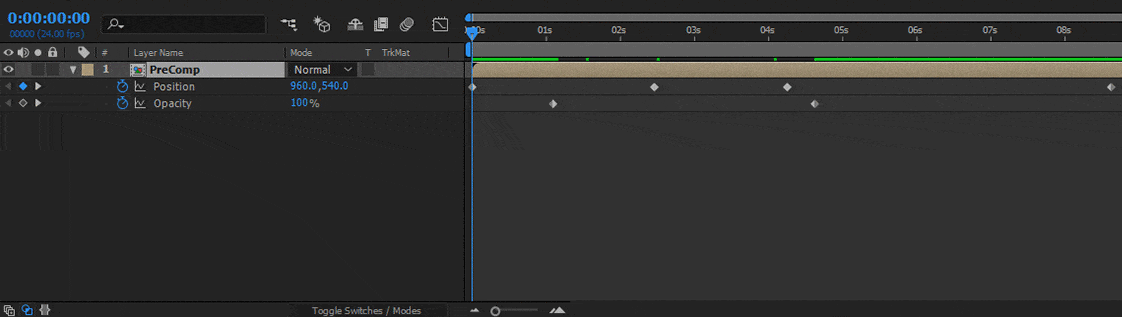
زوم کردن در ناحیه comp
,
با استفاده از اشاره گر موس نیز می توانید این کار را انجام دهید اما نتیجه دقیقی بدست نخواهید آورد. برای افزایش میزان دقت خود از این دستور استفاده کنید.
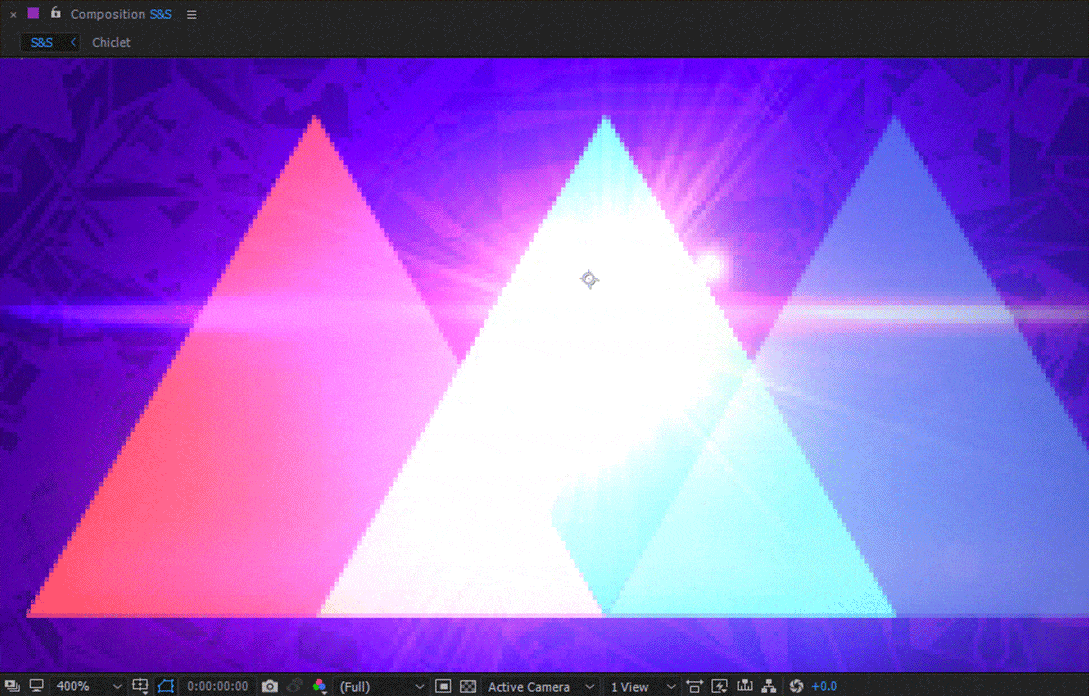
مشخصات
۱-قرار دادن مستقیم فایل از پوشه مقصد درون تایم لاین
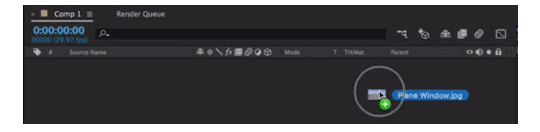
برای صرفه جویی در زمان، روی گزینه تایم لاین کلیک کنید و گزینه reveal in folder را انتخاب کنید تا به پوشه حاوی فیلم مد نظر خود دست پیدا کنید.
۲- استفاده از ابزار pan-behind برای موقعیت نقطه اتکا (anchor point)
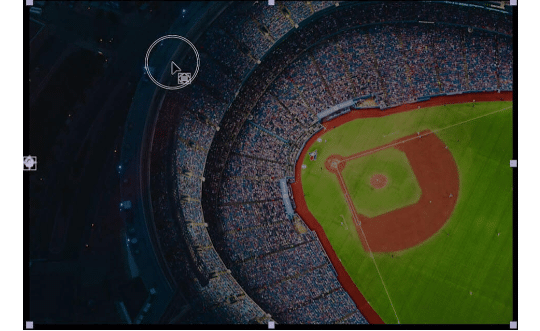
با استفاده از ابزار pan-behind می توانید موقعیت نقطه اتکا را تنظیم کنید. با قرار دادن مکان نقطه اتکا در حاشیه هر لایه می توانید افکت مورد نظر خود را اعمال کنید. برای این کار روی گزینه pan-behind کلیک کنید و با نگهداشتن کلیک، مکان مناسب برای نقطه اتکا را پیدا کنید.
۳- از ویژگی duplicate layers برای افزودن لایه به پروژه خود استفاده کنید
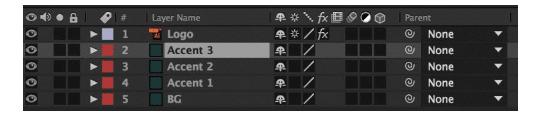
استفاده از میان برهای روی صفحه کلید باعث صرفه جویی در زمان می شود. اگر می خواهید یک لایه جدید ایجاد کنید، روی یکی از زیرلایه های موجود کلیک کنید و سپسCtrl+ Dرا فشار دهید. این کار باعث اضافه شدن یک لایه می شود و می توانید از آن برای افکت های ثانویه استفاده کنید.
۴- افزودن نشانگرهای ترکیبی و لایه ای توسط صفحه کلید
مارکرها (نشانگرها) ابزاری قدرتمند هستند که به شما این امکان را می دهند که کنترل بیشتری روی افکت های اعمالی بر فیلم داشته باشید. برای ایجاد مارکرها، لایه مورد نظر را انتخاب کرده و سپس * را فشار دهید، بدین صورت یک مارکر جدید ایجاد می شود. همچنین می توانید چندین لایه را انتخاب کرده و سپس * را فشار دهید، این کار باعث ایجاد یک مارکر ترکیبی می شود.
۵- فعال کردن حالت ذخیره خودکار AE
قبل از کارکردن روی پروژه مطمئن شوید که این گزینه فعال است. برای این منظور ابتدا گزینه Edit و سپس گزینه preferences را کلیک کنید و سپس گزینه auto save را انتخاب کنید.
۶- ذخیره فریم ها برای نشان دادن نمونه ای از کار
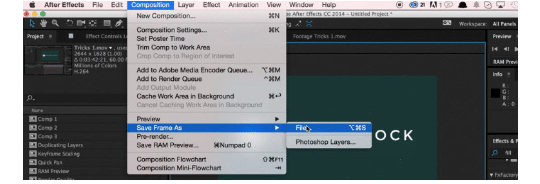
اگر می خواهید به مشتری خود، چارچوب کاری پروژه را نشان دهید، کافی است یک چارچوب ساده از کار خود را ذخیره کنید. برای این کار از قسمت file and photoshop گزینه file option را انخاب کنید و سپس فرمت خروجی را انتخاب کنید.
۷- اصلاح میان برهای صفحه کلید AE
برای صرفه جویی در زمان از این روش می توانید استفاده کنید. افترافکت به شما اجازه می دهد تا میان برهای مورد نظر خود را تنظیم و مشخص کنید. برای این کار بایداسکریپت key Ed upرا که کاملا رایگان است، دانلود کنید، البته برای این کار باید عضوی از Adobe suite باشید.
۸- استفاده از ابزار align(تراز کننده) برای قراردادن اجزا در قسمت مناسب
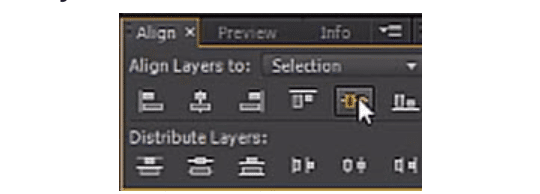
اگر با ابزار زیادی کار می کنید، گزینه AE align به شما در سازماندهی این ابزار کمک می کند. align box در سمت راست و در گوشه بالا یا پایین قرار دارد، اما اگر قادر به دیدن آن نیستید به قسمت window بروید و گزینه align را انتخاب کنید.
مشخصات
۱- Movavi Slideshow Maker (پیشنهاد ما)
کار با نرم افزارMovavi Slideshow Makerبسیار آسان است. این نرم افزار به شما امکان می دهد با تغییر صفحات و متن متحرک و جلوه های متنی نمایش پرده ای شگفت انگیزی را ایجاد کنید. در این برنامه بسیاری از الگوهای نمایش پرده ای از پیش ساخته شده وجود دارد و می توانید هر کدام را برای کار خود انتخاب کنید. علاوه بر این ها مجموعه ای از آهنگ های پس زمینه رایگان، فیلترها و جلوه های پس زمینه و همچنین جلوه های ویژه دیگر نیز در دسترس شما قرار دارند. می توانید نمایش پرده ای نهایی را در فرمت هایی مانندmov،mp4،aviو غیره ذخیره کنید.
۲-نرم افزار Photostage Slideshow
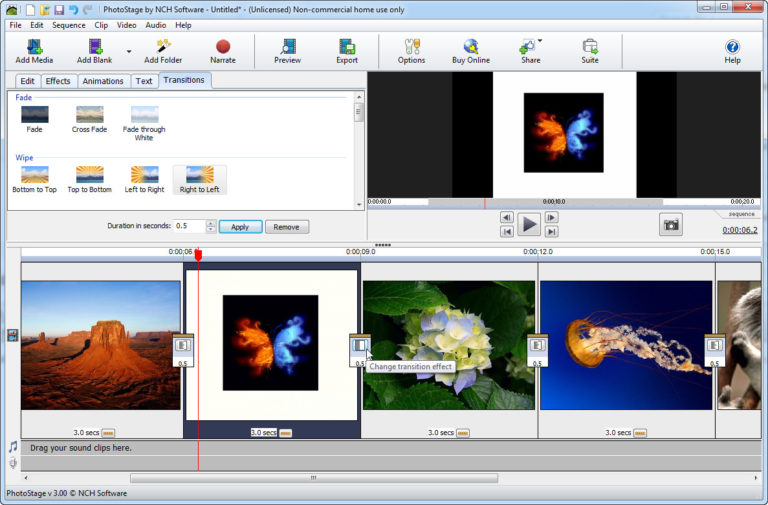
این یکی از ساده ترین برنامه های کاربردی است و می توانید بدون هیچ زحمتی از آن استفاده کنید.Photostageبه کاربران امکان می دهد تا با انواع مختلف ابزارها و گزینه های ویرایش، نمایش پرده ای حرفه ای و شخصی ایجاد کنند. نمایش پرده ای می تواند شامل تصاویر، موسیقی، کلیپ های انتقالی و بسیاری از ابزارها و نمایشات دیگر باشد. این نرم افزار شامل ابزار های گسترده ای برای ویرایش عکس است.
۳- نرم افزار Icecream Slideshow Maker
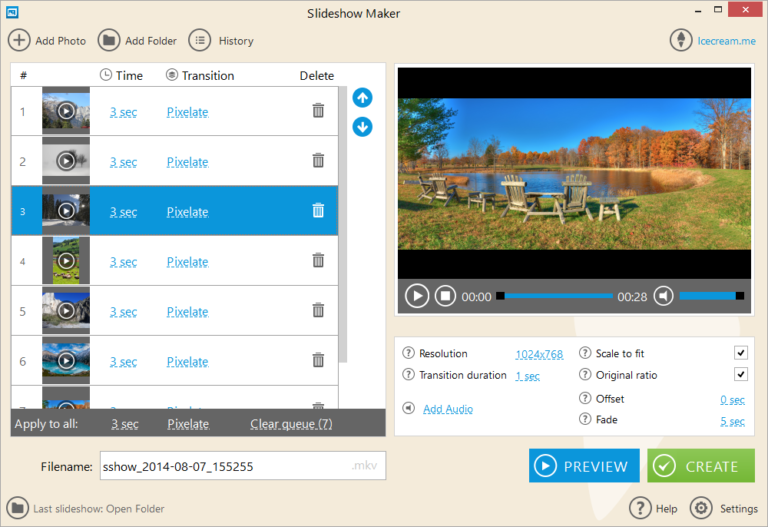
همانطور که از نام آن پیداست، استفاده از نرم افزارIce-cream Slideshow Makerکاملاً رایگان است.
تصاویر را بصورت جداگانه یا به صورت دسته جمعی از طریق یک پوشه اضافه کنید و تنظیمات مختلف را طبق دلخواه خود اعمال کنید. این نرم افزار شگفت انگیز سازنده نمایش پرده ای موسیقی است و دارای بسیاری از ابزارهای سفارشی سازی کاربر پسند است. اضافه کردن موسیقی مورد علاقه خود، پیمایش تصاویر یا انتقال تصاویر به آسانی با یک کلیک ماوس انجام می گیرد. می توانید قبل از کلیک روی ایجاد و تکمیل نمایش پرده ای، پیش نمایش آن ها را ببینید.
مشخصات
دلایل متعددی وجود دارد که چرا شما ممکن است بخواهید از یک برنامه دسکتاپ برای ارسال و دریافت ایمیل استفاده کنید - درست همانطور که در گوشی شما انجام می شود - و باید کمی تعجب برانگیز باشد که ویندوز 10 شامل مشتری ایمیل خود است.
به صورت ساده ایمیل را فراخوانی می کند، این برنامه می تواند هر یک از سرویس های بزرگ وب پست مانند یاهو، آیکلاد و جیمیل را اداره کند و شما می توانید از آن برای کار با یک آدرس ایمیل یا چندین آدرس استفاده کنید. در حقیقت، این یکی از دلایلی است که از یک برنامه برای پست الکترونیک استفاده می کند. دسترسی آسان به تمام ایمیل های شما در یک مکان بسیار ساده است و نیازی به رفتن به ایمیل های بین حساب ها نیست.
چگونگی نحوه استفاده از برنامه Mail در ویندوز 10, آموزش استفاده از اپلیکیشن Mail در ویندوز 10
1. راه اندازی یک حساب ایمیل
اولین بار که Mail را راه اندازی می کنید، از شما خواسته می شود تا یک یا چند حساب ایمیل را اضافه کنید. برای شروع کار Add Account را کلیک کنید. در مورد حساب های پست الکترونیکی وب، همه چیز بسیار ساده است. سرویس مورد استفاده خود را انتخاب کنید و آدرس ایمیل و گذرواژه خود را هنگام ارسال درخواست وارد کنید. از گزینه << Account option>> برای اضافه کردن حسابهای POP و IMAP استفاده کنید و از شما خواسته می شود تا جزئیات سرور را وارد کنید.
چگونگی نحوه استفاده از برنامه Mail در ویندوز 10, آموزش استفاده از اپلیکیشن Mail در ویندوز 10
2. اضافه کردن حساب های بیشتر
این احتمال وجود دارد که شما بیش از یک حساب ایمیل داشته باشید. یکی از مزایای استفاده از برنامه ایمیل این است که شما می توانید به همه آنها در همان مکان دسترسی داشته باشید. اگر تصمیمی برای افزودن بیشتر در زمان بعد دارید، می توانید روی برچسب حساب کاربری سمت چپ ایمیل کلیک کنید و سپس قبل از وارد کردن جزئیات لازم بر روی Add account کلیک کنید.
چگونگی نحوه استفاده از برنامه Mail در ویندوز 10, آموزش استفاده از اپلیکیشن Mail در ویندوز 10
3. صندوق پستی خود را لینک دهید
به طور پیش فرض ایمیل ، ایمیل های مختلف را از حساب های مختلف جدا می کند - و شما می توانید بین صندوق های پستی خود با استفاده از منو در قسمت سمت چپ حرکت کنید. با این حال ممکن است ترجیح دهید همه چیز را در یک مکان ببینید. برای انجام این کار، روی لینک حساب ها به سمت چپ کلیک کنید و سپس lsquo;Link inboxesrsquo; را به سمت راست بکشید. دو یا چند حساب ایمیل را انتخاب کنید، نام برای صندوق ورودی ترکیبی را وارد کنید و روی دکمه "Save" کلیک کنید.
چگونگی نحوه استفاده از برنامه Mail در ویندوز 10, آموزش استفاده از اپلیکیشن Mail در ویندوز 10
4. تنظیمات همگام سازی صندوق پستی را تغییر دهید
روی Accounts کلیک کنید (سمت چپ)، سپس روی یک حساب کاربری در سمت راست کلیک کنید. همچنین با تغییر یک برچسب حساب، شما همچنین می توانید نحوه هماهنگ سازی ایمیل را تغییر دهید. روی <
مشخصات
- یک سایت
- duplichecker
- businesssoftware
- hoshmandsaz
- فرمول منتور٫
- iranekade
- برنامه درسی در فضای مجازی
- خط روز | Rooz Line
- وطن اس ام اس
- mansari
- novin-dl
- وپ کید جدیدترین ها
- پارسي بلاگ سايت بيلدر
- دانلود سورس
- سرور سمپ زندگی مجازی کارول گیم
- تجزیه و تحلیل آماری داده های اقتصادی و صنعتی با مینی تب -sp
- دانلود کتاب pdf خلاصه کتاب جزوه
- زیر 100
- فروش-نوشتن پایان نامه کارشناسی فنی مهندسی ارزانتر -مدارت الکترونیک کامل بسته بندی برای مونتاژ
- dazardcasinobet
- تالار عروس
- nazanin
- خبر آن
- zhplus17
- xn--mgbajksoy90jca
درباره این سایت